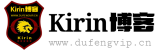u盘重装系统win7应该怎么操作,使用u盘重装系统前应该做什么准备?阅读微软电脑u盘重装系统win7教程后,相信大家就能学会如何通过u盘进行win7系统重装,学会了这个小技巧,大家在今后面对系统问题时就能多一种解决方案。
u盘重装win7是重装win7系统的一个较好的办法,使用u盘重装可以在电脑无法进入桌面的情况下对系统进行重装,还能通过pe系统及时抢救电脑内的文件,是一种功能全面的重装方式。大家可以通过雷蛇电脑u盘重装系统win7教程学习如何使用u盘重装。
事前准备:
1.容量8g以上的u盘一个,使用u盘前需要先将u盘内的文件清空或者全部转移。
2.搜索小白系统官网,将小白一键重装系统下载到可以运行的电脑内。
步骤一、制作u盘启动盘
1.将准备好的u盘插入电脑,打开小白一键重装系统,点击制作u盘。

2.选择win7系统进行制作。
3.小白一键重装系统会弹出警告,提示对u盘进行备份,直接点击确定即可。
4.等待u盘启动盘制作完成。
步骤二、设置电脑u盘启动
1.查找火影笔记本电脑的u盘启动热键,可以上网查找,也可以通过小白一键重装系统提供的启动快捷键菜查询。

2.重启电脑,连续按下刚才记录的启动热键,屏幕出现启动选择项后,选择USB选项,按下回车键进行u盘启动。

步骤三、安装系统
1.进入u盘启动后,选择【1】选项按并下回车键,打开小白PE系统。

2.进入小白PE系统,PE系统会自动启动装机工具,使用装机工具安装win7系统。

3.选择C盘为系统盘,点击开始安装。

4.系统安装完成,拔出u盘,点击立即重启。

5.等待电脑重启,按照系统提示完成win7系统初始设置,系统重装完成。

获取更多资讯请加入交流群
版权说明
本文地址:http://dufengvip.cn/post-255.html
未标注转载均为本站远程,转载请注明文章出处: